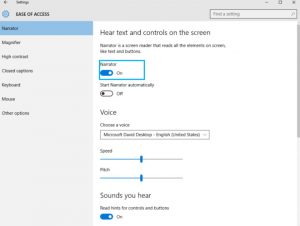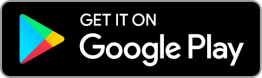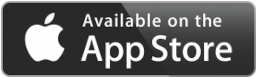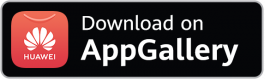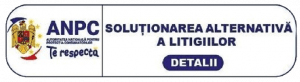Settings valid for Windows operating system.
- Keyboard to access the increase or decrease visibility functions of the web page
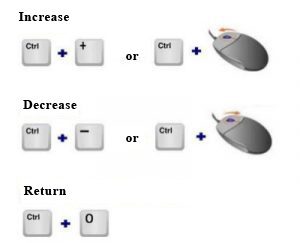
- Set your computer to recognize your voice, using Windows Speech Recognition
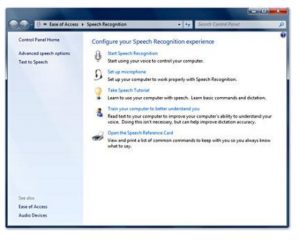 3. Increase or decrease the visibility of pdf documents
3. Increase or decrease the visibility of pdf documents
In order to view the pdf documents, you must have Adobe Acrobat Reader installed.
Access the representative buttons to enlarge or reduce
+ (zoom in)
– (zoom out)
4. Keyboard on screen
If the keyboard does not work, the keyboard can be displayed on the screen.
The steps are as follows::
a. Click the Start button
b. Run
c. In Run we write osk.
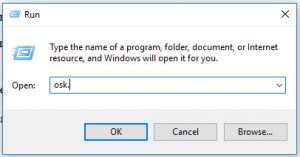 d. After pressing OK the keyboard is displayed
d. After pressing OK the keyboard is displayed
 5. Use built-in screens reader, Narrator, to read and create Word documents, PowerPoint slides, Excel spreadsheets, OneNote notepads and the Outlook e-mail.
5. Use built-in screens reader, Narrator, to read and create Word documents, PowerPoint slides, Excel spreadsheets, OneNote notepads and the Outlook e-mail.
Narator can also be used to describe each element on the screen or to describe the appearance of a web page. It can also read your email.
How to activate?
To activate the system, it must be checked into theNarator settings
Start/ Switch on the Narrator
- On devices that only have touch technology, press the Windows logo key + Volume Up.
- On the keyboard, press the Windows + Enter logo key.
- On the sign-in screen, press the Windows U logo key or click the Accessibility button in the bottom left corner and choose Narrator.
Or use Search to start Narrator
- Open the Narrator by pulling with your finger from the right side of the screen, then touch on Search. (If you are using the keyboard and mouse, point to the upper left corner of the screen, then click on Search).
2. Insert Narrator in the search box, change the search filter to Applications, then touch or click on Narrator in results
To see immediately all the available Narator’s commands, press Caps Lock + F1.
Turn on Narrator
- On devices that have only touch technology, press the Windows logo key + Volume up
- On the keyboard, press the Windows + Enter logo key.
- On the login screen press the Windows + U logo key or click the Accessibility button on the bottom left corner and choose Narrator.
Or use Search to start the Narrator
- Open the Narrator by dragging with your finger from the right side of the screen, then touch on Search. (If you are using the keyboard and the mouse, point to the top of the screen, then click on Search).
- Insert Narrator in the search box, change the search filter to Applications, then touch or click on Narrator in results.
To see immediately all the available Narator’s commands, press Caps Lock + F1.